VOPlatform (version 1.0 beta) |
Introduction
VOPlatform is a tool that provides users with an environment in which to place their frequently used
VO tools and datasets, along with other resources such as documents, web-links etc.
It has been developed in java, and acts on data available in VOTable format. To launch a tool from
within VOIPlatform, it must be PLASTIC or SAMP compatible. VOIPlatform supports drag-and-drop
functionality and personalized bookmarks.
VOPlatform has been developed as a part of the Virtual Observatory - India initiative by the
Inter-University Centre for Astronomy and Astrophysics (IUCAA) and Persistent Systems Ltd.
The only prerequisite for using VOPlatform is having Java Runtime Environment (1.5 or above)
installed on your machine.
Top
Launching VOPlatform
The following command can be used to execute the VOPlatform.jar file:
java -jar VOPlatform.jar
This will launch VOPlatform in the default SAMP mode. To explicitly specify which application messaging
protocol to employ, one of the two command line arguments can be used with the above command.
java -jar VOPlatform.jar -plastic or
java -jar VOPlatform.jar -samp
For more details on PLASTIC and SAMP, click here.
Top
The Main Window
This is what VOPlatform should look like when you launch it for the first time.
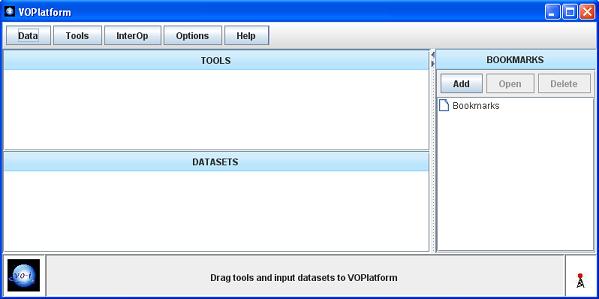 The main working area is divided into two vertical collapsible panels.
Top
The main working area is divided into two vertical collapsible panels.
Top
i. The Tool/Dataset Panel:
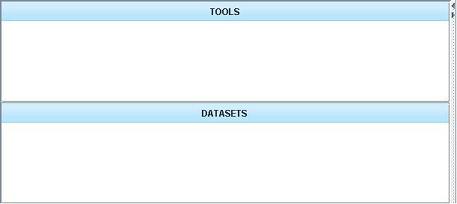
This has two separate horizontal sections for Tools and Datasets respectively. The tools that you wish
to run from within VOPlatform and the datasets that you wish to operate on can be added here.
Top
a. Adding Tools and Datasets
Note that only VOTABLE format is valid as dataset files in VOPlatform.
Also note that to execute a tool from within VOPlatform, it must be in the form of a .jar file.
To add tools and datasets simply drag and drop the desired files in the Tools/Dataset
panel. Several files can be dragged and dropped at the same time and if they contain a mix of tools
and datasets, VOPlatform will automatically categorize them under the respective headings.
Top
b. Launching tools from VOPlatform
The tools added to VOPlatform appear as small blocks as shown below:
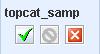 Clicking the
Clicking the  button will launch the tool.
button will launch the tool.
The tool will be launched in the same mode (Plastic or SAMP) in which VOPlatform is currently running.
Multiple tools can be running from within VOPlatform simultaneously.
Note: While the tool is being launched, the main VOPlatform window will freeze, and not respond to
any user actions. It will un-freeze only when the launched tool has registered with the Plastic/SAMP
hub and is open to communication. This is to prevent any conflict which may be caused by attempts to
communicate with the tool before it has registered.
Top
c. Passing datasets to running tools
The datasets added to VOPlatform using one of the methods mentioned above appear as shown below:
 Clicking the
Clicking the  button will display the contents of the file.
button will display the contents of the file.
To pass a dataset file to a running tool, just drag it from the dataset panel and drop it on the block
representing the running tool in the tools panel. This is shown in the illustration below.
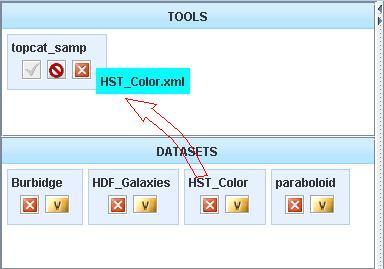 Top
d. Stopping Launched Applications
Top
d. Stopping Launched Applications
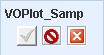 Clicking the
Clicking the  button will stop the tool.
button will stop the tool.
Top
e. Removing tools and datasets
Use the encircled buttons shown in the images shown below to remove the tool/dataset from the list.
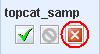
 Top
Top
ii. The Bookmarks Panel:
You can add a link to your frequently used resources (files/directories/web-links)here.
The Bookmarks panel is meant for easy access to other resources of interest apart from the tools and datasets.
These may include files/directories on your machine or web links.
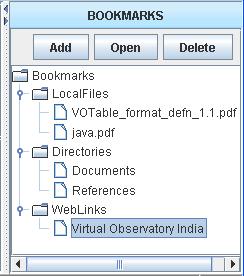 Opening files from the bookmarks panel will launch the default applications associated with that type of file.
Web links will be opened in the default web browser. Directories are displayed in the default file-explorer.
Adding a bookmark involves
- Dragging and dropping the file/directory anywhere in the bookmarks panel (does not work for web-links)
- Using the
Opening files from the bookmarks panel will launch the default applications associated with that type of file.
Web links will be opened in the default web browser. Directories are displayed in the default file-explorer.
Adding a bookmark involves
- Dragging and dropping the file/directory anywhere in the bookmarks panel (does not work for web-links)
- Using the  button which opens a dialog wherein you specify the URL/file location.
Added bookmarks are automatically categorized as LocalFiles, Directories or Web-Links.
As seen in the image above, selecting a bookmark enables the
button which opens a dialog wherein you specify the URL/file location.
Added bookmarks are automatically categorized as LocalFiles, Directories or Web-Links.
As seen in the image above, selecting a bookmark enables the  and
and  buttons.
Top
buttons.
Top
The Menubar
i. Data
Using the  option on the menubar will open a dialog as shown below.
option on the menubar will open a dialog as shown below.
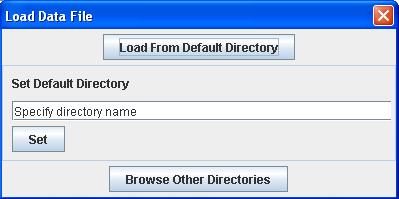 You can load files from the default directory by clicking on "Load From Default Directory".
The default directory can be changed by giving the path in the textbox and clicking
You can load files from the default directory by clicking on "Load From Default Directory".
The default directory can be changed by giving the path in the textbox and clicking  You can also load from other folders by clicking on "Browse Other Directories".
Top
You can also load from other folders by clicking on "Browse Other Directories".
Top
ii. Tools
Follow the same procedure explained above for Data after clicking on  button.
Top
button.
Top
iii. InterOp
Clicking  will display two options:
will display two options:
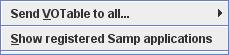 VOPlatform uses PLASTIC (Platform for Astronomy Tool InterConnection) or SAMP
(Simple Application Messaging Protocol) protocol for the purpose of passing datasets to running tools.
On being launched, VOPlatform will check for the presence of a running hub (corresponding to the
protocol it is using; i.e. PLASTIC or SAMP). If it finds a running hub, it will register with it,
and use the same to register the tools launched from it. If not, it will launch it's own internal hub
for the purpose.
Top
a. Passing a dataset file to all running applications
The first option under InterOp can be used to pass a particular file from the dataset panel to all the
tools currently running from within VOPlatform. This is shown in the image below.
VOPlatform uses PLASTIC (Platform for Astronomy Tool InterConnection) or SAMP
(Simple Application Messaging Protocol) protocol for the purpose of passing datasets to running tools.
On being launched, VOPlatform will check for the presence of a running hub (corresponding to the
protocol it is using; i.e. PLASTIC or SAMP). If it finds a running hub, it will register with it,
and use the same to register the tools launched from it. If not, it will launch it's own internal hub
for the purpose.
Top
a. Passing a dataset file to all running applications
The first option under InterOp can be used to pass a particular file from the dataset panel to all the
tools currently running from within VOPlatform. This is shown in the image below.
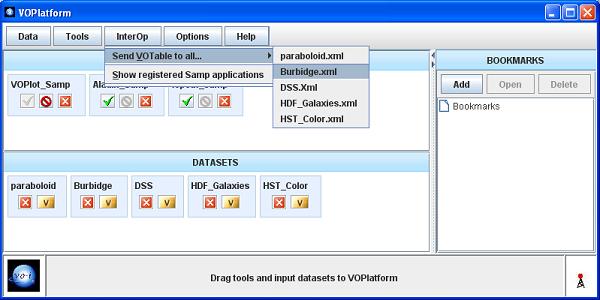 Top
b. PLASTIC
Selecting "Show Registered Applications" under the
Top
b. PLASTIC
Selecting "Show Registered Applications" under the  menu item will display.
menu item will display.
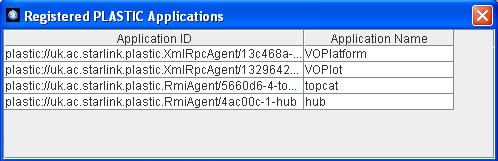 For details about PLASTIC click here.
Top
c. SAMP
Selecting "Show Registered Applications" under the
For details about PLASTIC click here.
Top
c. SAMP
Selecting "Show Registered Applications" under the  menu item will display.
menu item will display.
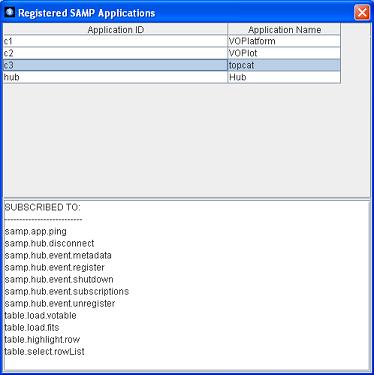 For details about SAMP click here.
Top
For details about SAMP click here.
Top
iv. Options
Clicking  will display two options:
will display two options:
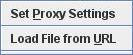 Top
a. Load From URL
This option lets you load a dataset file from the web by entering a URL.
Top
a. Load From URL
This option lets you load a dataset file from the web by entering a URL.
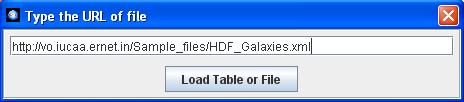 If your network is configured to use a proxy, you will need to specify the proxy settings as
shown in the next section.
Top
b. Proxy Settings
The Proxy Settings dialog appears as shown below. These setting might be necessary if you wish to load a dataset
If your network is configured to use a proxy, you will need to specify the proxy settings as
shown in the next section.
Top
b. Proxy Settings
The Proxy Settings dialog appears as shown below. These setting might be necessary if you wish to load a dataset
file from a URL.
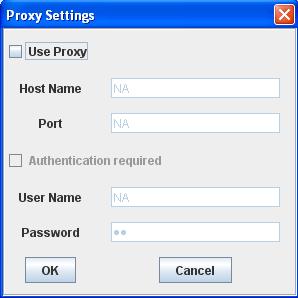 Top
Top
Feedback
We would be happy to receive any feedback/comments on VOPlatform. For feedback and comments,
please contact: voindia@vo.iucaa.ernet.in
Top
Launching VOPlatform
The following command can be used to execute the VOPlatform.jar file: java -jar VOPlatform.jar
This will launch VOPlatform in the default SAMP mode. To explicitly specify which application messaging protocol to employ, one of the two command line arguments can be used with the above command. java -jar VOPlatform.jar -plastic or java -jar VOPlatform.jar -samp For more details on PLASTIC and SAMP, click here. Top
The Main Window
This is what VOPlatform should look like when you launch it for the first time.
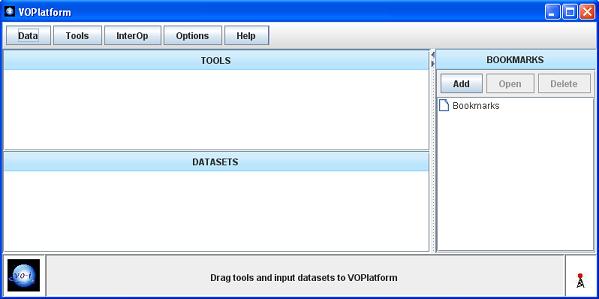 The main working area is divided into two vertical collapsible panels.
Top
The main working area is divided into two vertical collapsible panels.
Top
i. The Tool/Dataset Panel:
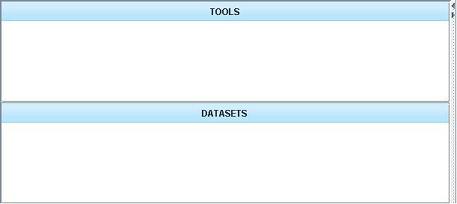
This has two separate horizontal sections for Tools and Datasets respectively. The tools that you wish
to run from within VOPlatform and the datasets that you wish to operate on can be added here.
Top
a. Adding Tools and Datasets
Note that only VOTABLE format is valid as dataset files in VOPlatform.
Also note that to execute a tool from within VOPlatform, it must be in the form of a .jar file.
To add tools and datasets simply drag and drop the desired files in the Tools/Dataset
panel. Several files can be dragged and dropped at the same time and if they contain a mix of tools
and datasets, VOPlatform will automatically categorize them under the respective headings.
Top
b. Launching tools from VOPlatform
The tools added to VOPlatform appear as small blocks as shown below:
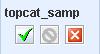 Clicking the
Clicking the  button will launch the tool.
button will launch the tool.
The tool will be launched in the same mode (Plastic or SAMP) in which VOPlatform is currently running.
Multiple tools can be running from within VOPlatform simultaneously.
Note: While the tool is being launched, the main VOPlatform window will freeze, and not respond to
any user actions. It will un-freeze only when the launched tool has registered with the Plastic/SAMP
hub and is open to communication. This is to prevent any conflict which may be caused by attempts to
communicate with the tool before it has registered.
Top
c. Passing datasets to running tools
The datasets added to VOPlatform using one of the methods mentioned above appear as shown below:
 Clicking the
Clicking the  button will display the contents of the file.
button will display the contents of the file.
To pass a dataset file to a running tool, just drag it from the dataset panel and drop it on the block
representing the running tool in the tools panel. This is shown in the illustration below.
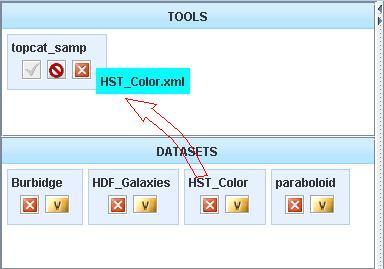 Top
d. Stopping Launched Applications
Top
d. Stopping Launched Applications
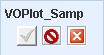 Clicking the
Clicking the  button will stop the tool.
button will stop the tool.
Top
e. Removing tools and datasets
Use the encircled buttons shown in the images shown below to remove the tool/dataset from the list.
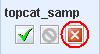
 Top
Top
ii. The Bookmarks Panel:
You can add a link to your frequently used resources (files/directories/web-links)here.
The Bookmarks panel is meant for easy access to other resources of interest apart from the tools and datasets.
These may include files/directories on your machine or web links.
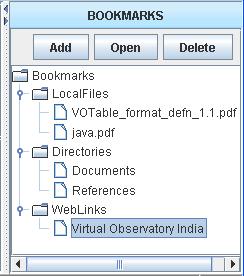 Opening files from the bookmarks panel will launch the default applications associated with that type of file.
Web links will be opened in the default web browser. Directories are displayed in the default file-explorer.
Adding a bookmark involves
- Dragging and dropping the file/directory anywhere in the bookmarks panel (does not work for web-links)
- Using the
Opening files from the bookmarks panel will launch the default applications associated with that type of file.
Web links will be opened in the default web browser. Directories are displayed in the default file-explorer.
Adding a bookmark involves
- Dragging and dropping the file/directory anywhere in the bookmarks panel (does not work for web-links)
- Using the  button which opens a dialog wherein you specify the URL/file location.
Added bookmarks are automatically categorized as LocalFiles, Directories or Web-Links.
As seen in the image above, selecting a bookmark enables the
button which opens a dialog wherein you specify the URL/file location.
Added bookmarks are automatically categorized as LocalFiles, Directories or Web-Links.
As seen in the image above, selecting a bookmark enables the  and
and  buttons.
Top
buttons.
Top
The Menubar
i. Data
Using the  option on the menubar will open a dialog as shown below.
option on the menubar will open a dialog as shown below.
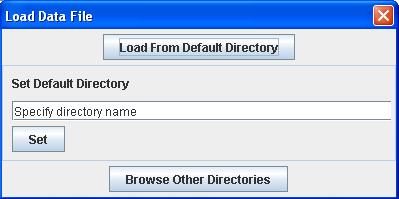 You can load files from the default directory by clicking on "Load From Default Directory".
The default directory can be changed by giving the path in the textbox and clicking
You can load files from the default directory by clicking on "Load From Default Directory".
The default directory can be changed by giving the path in the textbox and clicking  You can also load from other folders by clicking on "Browse Other Directories".
Top
You can also load from other folders by clicking on "Browse Other Directories".
Top
ii. Tools
Follow the same procedure explained above for Data after clicking on  button.
Top
button.
Top
iii. InterOp
Clicking  will display two options:
will display two options:
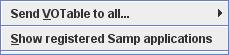 VOPlatform uses PLASTIC (Platform for Astronomy Tool InterConnection) or SAMP
(Simple Application Messaging Protocol) protocol for the purpose of passing datasets to running tools.
On being launched, VOPlatform will check for the presence of a running hub (corresponding to the
protocol it is using; i.e. PLASTIC or SAMP). If it finds a running hub, it will register with it,
and use the same to register the tools launched from it. If not, it will launch it's own internal hub
for the purpose.
Top
a. Passing a dataset file to all running applications
The first option under InterOp can be used to pass a particular file from the dataset panel to all the
tools currently running from within VOPlatform. This is shown in the image below.
VOPlatform uses PLASTIC (Platform for Astronomy Tool InterConnection) or SAMP
(Simple Application Messaging Protocol) protocol for the purpose of passing datasets to running tools.
On being launched, VOPlatform will check for the presence of a running hub (corresponding to the
protocol it is using; i.e. PLASTIC or SAMP). If it finds a running hub, it will register with it,
and use the same to register the tools launched from it. If not, it will launch it's own internal hub
for the purpose.
Top
a. Passing a dataset file to all running applications
The first option under InterOp can be used to pass a particular file from the dataset panel to all the
tools currently running from within VOPlatform. This is shown in the image below.
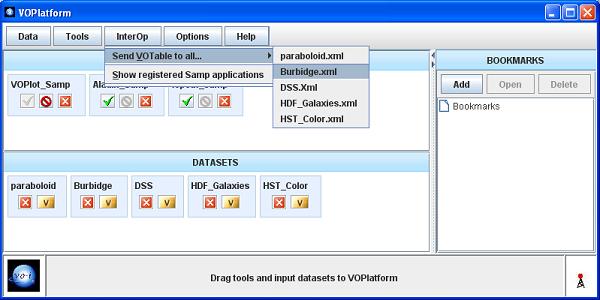 Top
b. PLASTIC
Selecting "Show Registered Applications" under the
Top
b. PLASTIC
Selecting "Show Registered Applications" under the  menu item will display.
menu item will display.
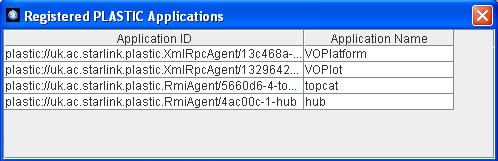 For details about PLASTIC click here.
Top
c. SAMP
Selecting "Show Registered Applications" under the
For details about PLASTIC click here.
Top
c. SAMP
Selecting "Show Registered Applications" under the  menu item will display.
menu item will display.
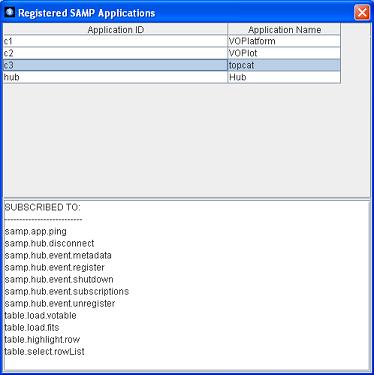 For details about SAMP click here.
Top
For details about SAMP click here.
Top
iv. Options
Clicking  will display two options:
will display two options:
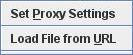 Top
a. Load From URL
This option lets you load a dataset file from the web by entering a URL.
Top
a. Load From URL
This option lets you load a dataset file from the web by entering a URL.
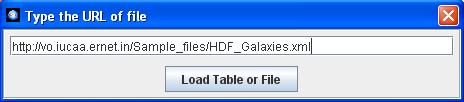 If your network is configured to use a proxy, you will need to specify the proxy settings as
shown in the next section.
Top
b. Proxy Settings
The Proxy Settings dialog appears as shown below. These setting might be necessary if you wish to load a dataset
If your network is configured to use a proxy, you will need to specify the proxy settings as
shown in the next section.
Top
b. Proxy Settings
The Proxy Settings dialog appears as shown below. These setting might be necessary if you wish to load a dataset
file from a URL.
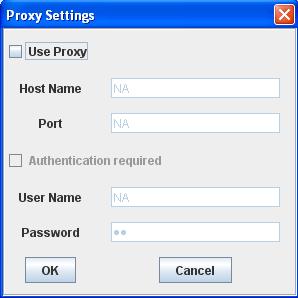 Top
Top
Feedback
We would be happy to receive any feedback/comments on VOPlatform. For feedback and comments,
please contact: voindia@vo.iucaa.ernet.in
Top
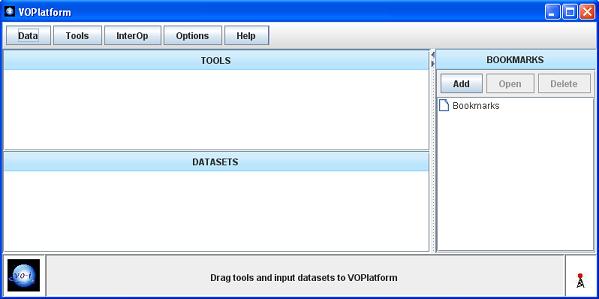 The main working area is divided into two vertical collapsible panels.
Top
The main working area is divided into two vertical collapsible panels.
Top
i. The Tool/Dataset Panel:
This has two separate horizontal sections for Tools and Datasets respectively. The tools that you wish to run from within VOPlatform and the datasets that you wish to operate on can be added here. Top a. Adding Tools and Datasets
Note that only VOTABLE format is valid as dataset files in VOPlatform. Also note that to execute a tool from within VOPlatform, it must be in the form of a .jar file. To add tools and datasets simply drag and drop the desired files in the Tools/Dataset panel. Several files can be dragged and dropped at the same time and if they contain a mix of tools and datasets, VOPlatform will automatically categorize them under the respective headings. Top b. Launching tools from VOPlatform The tools added to VOPlatform appear as small blocks as shown below:Clicking the
button will launch the tool.
The tool will be launched in the same mode (Plastic or SAMP) in which VOPlatform is currently running. Multiple tools can be running from within VOPlatform simultaneously. Note: While the tool is being launched, the main VOPlatform window will freeze, and not respond to any user actions. It will un-freeze only when the launched tool has registered with the Plastic/SAMP hub and is open to communication. This is to prevent any conflict which may be caused by attempts to communicate with the tool before it has registered. Top c. Passing datasets to running tools The datasets added to VOPlatform using one of the methods mentioned above appear as shown below:Clicking the
button will display the contents of the file.
To pass a dataset file to a running tool, just drag it from the dataset panel and drop it on the block representing the running tool in the tools panel. This is shown in the illustration below.Top d. Stopping Launched Applications
Clicking the
button will stop the tool.
Top e. Removing tools and datasets Use the encircled buttons shown in the images shown below to remove the tool/dataset from the list.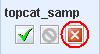
Top
ii. The Bookmarks Panel:
You can add a link to your frequently used resources (files/directories/web-links)here.
The Bookmarks panel is meant for easy access to other resources of interest apart from the tools and datasets.
These may include files/directories on your machine or web links.
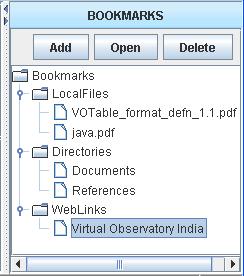 Opening files from the bookmarks panel will launch the default applications associated with that type of file.
Web links will be opened in the default web browser. Directories are displayed in the default file-explorer.
Adding a bookmark involves
- Dragging and dropping the file/directory anywhere in the bookmarks panel (does not work for web-links)
- Using the
Opening files from the bookmarks panel will launch the default applications associated with that type of file.
Web links will be opened in the default web browser. Directories are displayed in the default file-explorer.
Adding a bookmark involves
- Dragging and dropping the file/directory anywhere in the bookmarks panel (does not work for web-links)
- Using the  button which opens a dialog wherein you specify the URL/file location.
Added bookmarks are automatically categorized as LocalFiles, Directories or Web-Links.
As seen in the image above, selecting a bookmark enables the
button which opens a dialog wherein you specify the URL/file location.
Added bookmarks are automatically categorized as LocalFiles, Directories or Web-Links.
As seen in the image above, selecting a bookmark enables the  and
and  buttons.
Top
buttons.
Top
The Menubar
i. Data
Using the  option on the menubar will open a dialog as shown below.
option on the menubar will open a dialog as shown below.
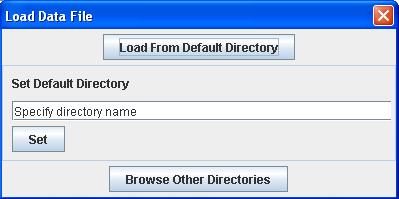 You can load files from the default directory by clicking on "Load From Default Directory".
The default directory can be changed by giving the path in the textbox and clicking
You can load files from the default directory by clicking on "Load From Default Directory".
The default directory can be changed by giving the path in the textbox and clicking  You can also load from other folders by clicking on "Browse Other Directories".
Top
You can also load from other folders by clicking on "Browse Other Directories".
Top
ii. Tools
Follow the same procedure explained above for Data after clicking on  button.
Top
button.
Top
iii. InterOp
Clicking  will display two options:
will display two options:
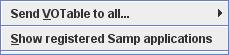 VOPlatform uses PLASTIC (Platform for Astronomy Tool InterConnection) or SAMP
(Simple Application Messaging Protocol) protocol for the purpose of passing datasets to running tools.
On being launched, VOPlatform will check for the presence of a running hub (corresponding to the
protocol it is using; i.e. PLASTIC or SAMP). If it finds a running hub, it will register with it,
and use the same to register the tools launched from it. If not, it will launch it's own internal hub
for the purpose.
Top
a. Passing a dataset file to all running applications
The first option under InterOp can be used to pass a particular file from the dataset panel to all the
tools currently running from within VOPlatform. This is shown in the image below.
VOPlatform uses PLASTIC (Platform for Astronomy Tool InterConnection) or SAMP
(Simple Application Messaging Protocol) protocol for the purpose of passing datasets to running tools.
On being launched, VOPlatform will check for the presence of a running hub (corresponding to the
protocol it is using; i.e. PLASTIC or SAMP). If it finds a running hub, it will register with it,
and use the same to register the tools launched from it. If not, it will launch it's own internal hub
for the purpose.
Top
a. Passing a dataset file to all running applications
The first option under InterOp can be used to pass a particular file from the dataset panel to all the
tools currently running from within VOPlatform. This is shown in the image below.
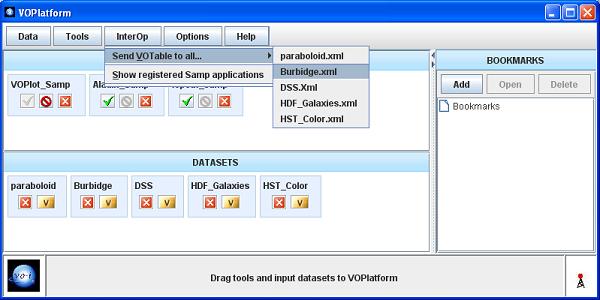 Top
b. PLASTIC
Selecting "Show Registered Applications" under the
Top
b. PLASTIC
Selecting "Show Registered Applications" under the  menu item will display.
menu item will display.
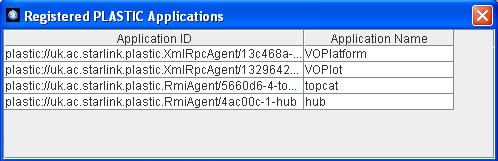 For details about PLASTIC click here.
Top
c. SAMP
Selecting "Show Registered Applications" under the
For details about PLASTIC click here.
Top
c. SAMP
Selecting "Show Registered Applications" under the  menu item will display.
menu item will display.
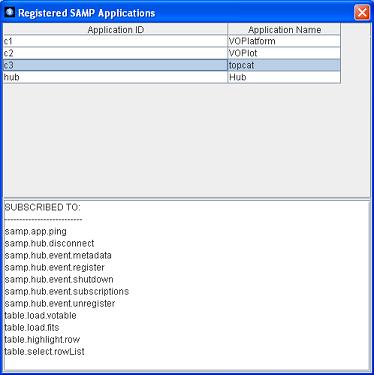 For details about SAMP click here.
Top
For details about SAMP click here.
Top
iv. Options
Clicking  will display two options:
will display two options:
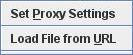 Top
a. Load From URL
This option lets you load a dataset file from the web by entering a URL.
Top
a. Load From URL
This option lets you load a dataset file from the web by entering a URL.
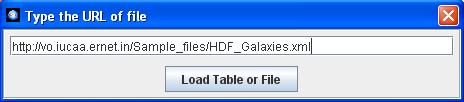 If your network is configured to use a proxy, you will need to specify the proxy settings as
shown in the next section.
Top
b. Proxy Settings
The Proxy Settings dialog appears as shown below. These setting might be necessary if you wish to load a dataset
If your network is configured to use a proxy, you will need to specify the proxy settings as
shown in the next section.
Top
b. Proxy Settings
The Proxy Settings dialog appears as shown below. These setting might be necessary if you wish to load a dataset
file from a URL.
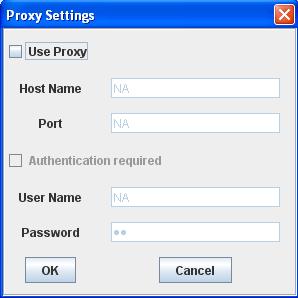 Top
Top
Feedback
We would be happy to receive any feedback/comments on VOPlatform. For feedback and comments,
please contact: voindia@vo.iucaa.ernet.in
Top
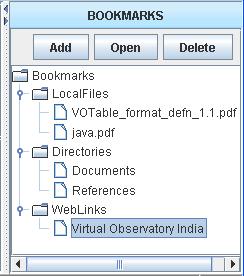 Opening files from the bookmarks panel will launch the default applications associated with that type of file.
Web links will be opened in the default web browser. Directories are displayed in the default file-explorer.
Adding a bookmark involves
- Dragging and dropping the file/directory anywhere in the bookmarks panel (does not work for web-links)
- Using the
Opening files from the bookmarks panel will launch the default applications associated with that type of file.
Web links will be opened in the default web browser. Directories are displayed in the default file-explorer.
Adding a bookmark involves
- Dragging and dropping the file/directory anywhere in the bookmarks panel (does not work for web-links)
- Using the  button which opens a dialog wherein you specify the URL/file location.
Added bookmarks are automatically categorized as LocalFiles, Directories or Web-Links.
As seen in the image above, selecting a bookmark enables the
button which opens a dialog wherein you specify the URL/file location.
Added bookmarks are automatically categorized as LocalFiles, Directories or Web-Links.
As seen in the image above, selecting a bookmark enables the  and
and  buttons.
Top
buttons.
Top
The Menubar
i. Data
Using the  option on the menubar will open a dialog as shown below.
option on the menubar will open a dialog as shown below.
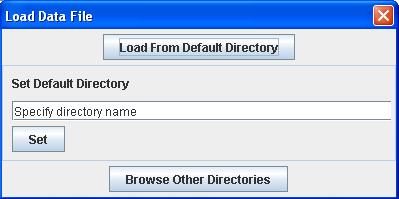 You can load files from the default directory by clicking on "Load From Default Directory".
The default directory can be changed by giving the path in the textbox and clicking
You can load files from the default directory by clicking on "Load From Default Directory".
The default directory can be changed by giving the path in the textbox and clicking  You can also load from other folders by clicking on "Browse Other Directories".
Top
You can also load from other folders by clicking on "Browse Other Directories".
Top
ii. Tools
Follow the same procedure explained above for Data after clicking on  button.
Top
button.
Top
iii. InterOp
Clicking  will display two options:
will display two options:
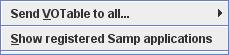 VOPlatform uses PLASTIC (Platform for Astronomy Tool InterConnection) or SAMP
(Simple Application Messaging Protocol) protocol for the purpose of passing datasets to running tools.
On being launched, VOPlatform will check for the presence of a running hub (corresponding to the
protocol it is using; i.e. PLASTIC or SAMP). If it finds a running hub, it will register with it,
and use the same to register the tools launched from it. If not, it will launch it's own internal hub
for the purpose.
Top
a. Passing a dataset file to all running applications
The first option under InterOp can be used to pass a particular file from the dataset panel to all the
tools currently running from within VOPlatform. This is shown in the image below.
VOPlatform uses PLASTIC (Platform for Astronomy Tool InterConnection) or SAMP
(Simple Application Messaging Protocol) protocol for the purpose of passing datasets to running tools.
On being launched, VOPlatform will check for the presence of a running hub (corresponding to the
protocol it is using; i.e. PLASTIC or SAMP). If it finds a running hub, it will register with it,
and use the same to register the tools launched from it. If not, it will launch it's own internal hub
for the purpose.
Top
a. Passing a dataset file to all running applications
The first option under InterOp can be used to pass a particular file from the dataset panel to all the
tools currently running from within VOPlatform. This is shown in the image below.
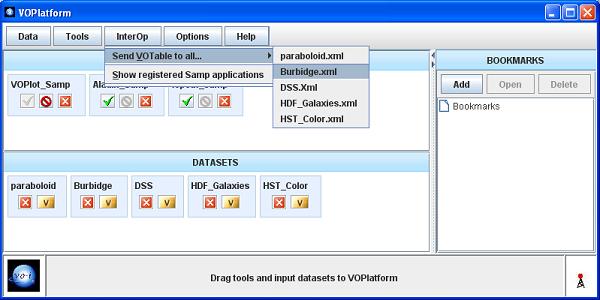 Top
b. PLASTIC
Selecting "Show Registered Applications" under the
Top
b. PLASTIC
Selecting "Show Registered Applications" under the  menu item will display.
menu item will display.
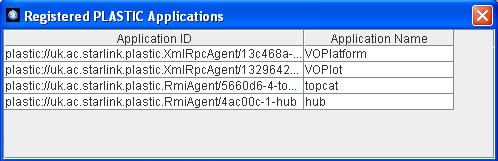 For details about PLASTIC click here.
Top
c. SAMP
Selecting "Show Registered Applications" under the
For details about PLASTIC click here.
Top
c. SAMP
Selecting "Show Registered Applications" under the  menu item will display.
menu item will display.
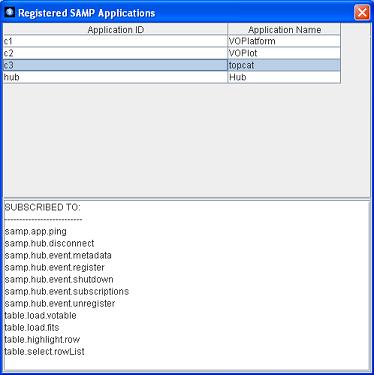 For details about SAMP click here.
Top
For details about SAMP click here.
Top
iv. Options
Clicking  will display two options:
will display two options:
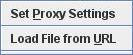 Top
a. Load From URL
This option lets you load a dataset file from the web by entering a URL.
Top
a. Load From URL
This option lets you load a dataset file from the web by entering a URL.
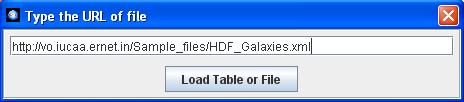 If your network is configured to use a proxy, you will need to specify the proxy settings as
shown in the next section.
Top
b. Proxy Settings
The Proxy Settings dialog appears as shown below. These setting might be necessary if you wish to load a dataset
If your network is configured to use a proxy, you will need to specify the proxy settings as
shown in the next section.
Top
b. Proxy Settings
The Proxy Settings dialog appears as shown below. These setting might be necessary if you wish to load a dataset
file from a URL.
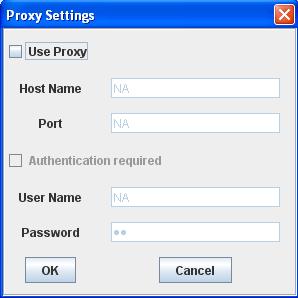 Top
Top
Feedback
We would be happy to receive any feedback/comments on VOPlatform. For feedback and comments,
please contact: voindia@vo.iucaa.ernet.in
Top
 option on the menubar will open a dialog as shown below.
option on the menubar will open a dialog as shown below.
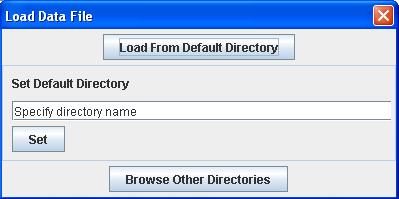 You can load files from the default directory by clicking on "Load From Default Directory".
The default directory can be changed by giving the path in the textbox and clicking
You can load files from the default directory by clicking on "Load From Default Directory".
The default directory can be changed by giving the path in the textbox and clicking  You can also load from other folders by clicking on "Browse Other Directories".
Top
You can also load from other folders by clicking on "Browse Other Directories".
Top
ii. Tools
Follow the same procedure explained above for Data after clicking onbutton. Top
iii. InterOp
Clicking  will display two options:
will display two options:
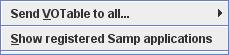 VOPlatform uses PLASTIC (Platform for Astronomy Tool InterConnection) or SAMP
(Simple Application Messaging Protocol) protocol for the purpose of passing datasets to running tools.
On being launched, VOPlatform will check for the presence of a running hub (corresponding to the
protocol it is using; i.e. PLASTIC or SAMP). If it finds a running hub, it will register with it,
and use the same to register the tools launched from it. If not, it will launch it's own internal hub
for the purpose.
Top
a. Passing a dataset file to all running applications
The first option under InterOp can be used to pass a particular file from the dataset panel to all the
tools currently running from within VOPlatform. This is shown in the image below.
VOPlatform uses PLASTIC (Platform for Astronomy Tool InterConnection) or SAMP
(Simple Application Messaging Protocol) protocol for the purpose of passing datasets to running tools.
On being launched, VOPlatform will check for the presence of a running hub (corresponding to the
protocol it is using; i.e. PLASTIC or SAMP). If it finds a running hub, it will register with it,
and use the same to register the tools launched from it. If not, it will launch it's own internal hub
for the purpose.
Top
a. Passing a dataset file to all running applications
The first option under InterOp can be used to pass a particular file from the dataset panel to all the
tools currently running from within VOPlatform. This is shown in the image below.
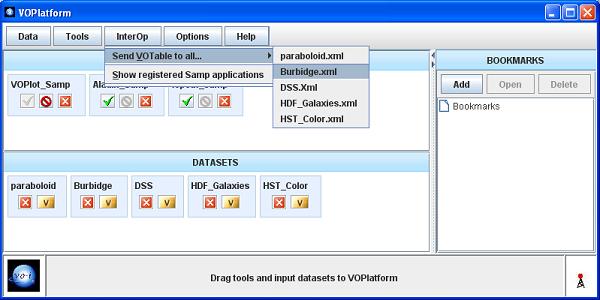 Top
b. PLASTIC
Selecting "Show Registered Applications" under the
Top
b. PLASTIC
Selecting "Show Registered Applications" under the  menu item will display.
menu item will display.
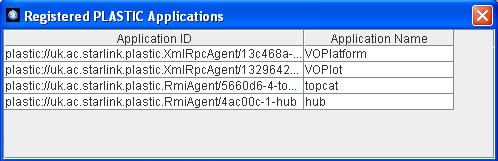 For details about PLASTIC click here.
Top
c. SAMP
Selecting "Show Registered Applications" under the
For details about PLASTIC click here.
Top
c. SAMP
Selecting "Show Registered Applications" under the  menu item will display.
menu item will display.
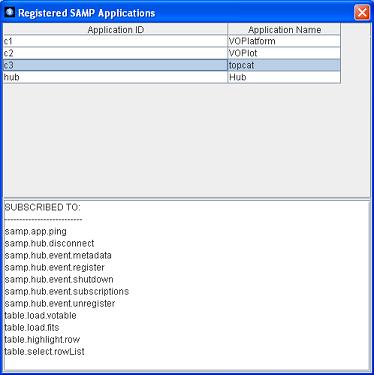 For details about SAMP click here.
Top
For details about SAMP click here.
Top
iv. Options
Clicking  will display two options:
will display two options:
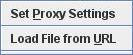 Top
a. Load From URL
This option lets you load a dataset file from the web by entering a URL.
Top
a. Load From URL
This option lets you load a dataset file from the web by entering a URL.
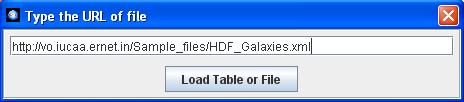 If your network is configured to use a proxy, you will need to specify the proxy settings as
shown in the next section.
Top
b. Proxy Settings
The Proxy Settings dialog appears as shown below. These setting might be necessary if you wish to load a dataset
If your network is configured to use a proxy, you will need to specify the proxy settings as
shown in the next section.
Top
b. Proxy Settings
The Proxy Settings dialog appears as shown below. These setting might be necessary if you wish to load a dataset
file from a URL.
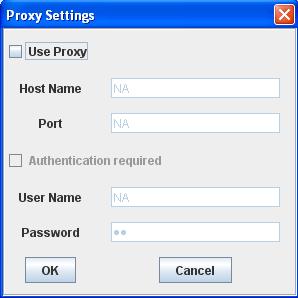 Top
Top
Feedback
We would be happy to receive any feedback/comments on VOPlatform. For feedback and comments,
please contact: voindia@vo.iucaa.ernet.in
Top
 will display two options:
will display two options:
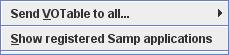 VOPlatform uses PLASTIC (Platform for Astronomy Tool InterConnection) or SAMP
(Simple Application Messaging Protocol) protocol for the purpose of passing datasets to running tools.
On being launched, VOPlatform will check for the presence of a running hub (corresponding to the
protocol it is using; i.e. PLASTIC or SAMP). If it finds a running hub, it will register with it,
and use the same to register the tools launched from it. If not, it will launch it's own internal hub
for the purpose.
Top
a. Passing a dataset file to all running applications
The first option under InterOp can be used to pass a particular file from the dataset panel to all the
tools currently running from within VOPlatform. This is shown in the image below.
VOPlatform uses PLASTIC (Platform for Astronomy Tool InterConnection) or SAMP
(Simple Application Messaging Protocol) protocol for the purpose of passing datasets to running tools.
On being launched, VOPlatform will check for the presence of a running hub (corresponding to the
protocol it is using; i.e. PLASTIC or SAMP). If it finds a running hub, it will register with it,
and use the same to register the tools launched from it. If not, it will launch it's own internal hub
for the purpose.
Top
a. Passing a dataset file to all running applications
The first option under InterOp can be used to pass a particular file from the dataset panel to all the
tools currently running from within VOPlatform. This is shown in the image below.
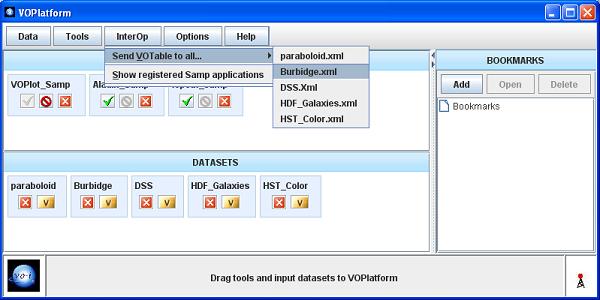 Top
b. PLASTIC
Selecting "Show Registered Applications" under the
Top
b. PLASTIC
Selecting "Show Registered Applications" under the  menu item will display.
menu item will display.
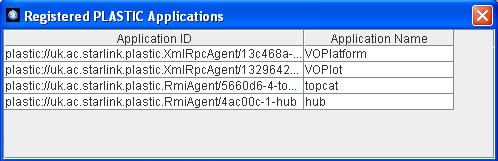 For details about PLASTIC click here.
Top
c. SAMP
Selecting "Show Registered Applications" under the
For details about PLASTIC click here.
Top
c. SAMP
Selecting "Show Registered Applications" under the  menu item will display.
menu item will display.
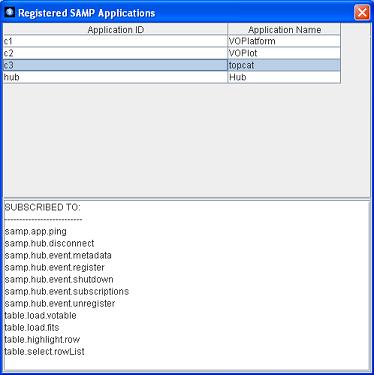 For details about SAMP click here.
Top
For details about SAMP click here.
Top
iv. Options
Clickingwill display two options:
Top a. Load From URL This option lets you load a dataset file from the web by entering a URL.
If your network is configured to use a proxy, you will need to specify the proxy settings as shown in the next section. Top b. Proxy Settings The Proxy Settings dialog appears as shown below. These setting might be necessary if you wish to load a dataset
file from a URL.Top
